| 竞赛首页 | 深入了解 | 我要报名 | 获奖作品 | 漫游指导 | 在线答疑 | 更多信息 | |||||||


如何创建一个WWT漫游——实例篇(火星漫游)
下面,我们以“火星”为例,向大家介绍如何制作一个WWT漫游。
第一步,双击桌面上的WWT图标 ,进入WWT界面,如下图所示。
,进入WWT界面,如下图所示。
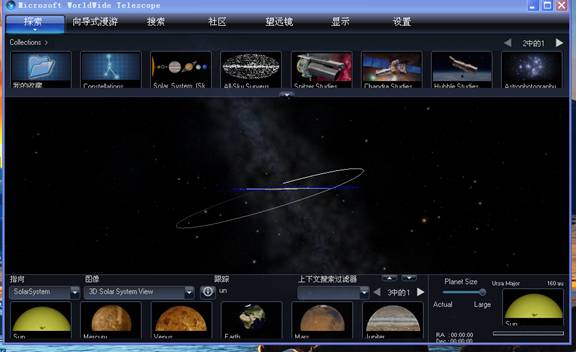
第二步,点击探索,选择新建-基于幻灯片的漫游。如下图所示。
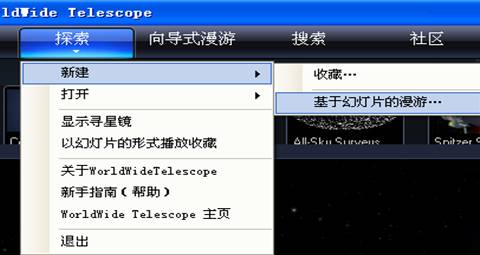
然后,WWT会弹出“漫游属性”对话框。在“漫游属性”对话框中,你必需要输入漫游的标题,其它项为非必需项,可以输入,也可以在以后方便的时候进行添加。如我们输入Mars为漫游标题,进行一个简单的漫游描述,输入作者姓名,点击“导入图像”按钮,按照提示导入作者图像,填写机构名称,点击“确定”按钮,这样,一个名为Mars的漫游就出现在WWT面板右上方,位于“显示”菜单的右侧。
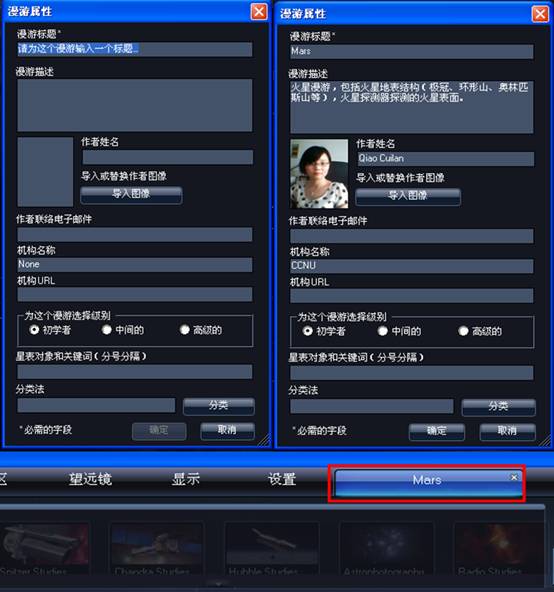
第三步,制作第一张幻灯片。点击“Add New Slide”,增加一张幻灯片,于是如下图(右上)所示,出现了一张运行时间默认为10秒的幻灯片。将光标移动到0:10.0处,通过点击时间数字两侧的三角尖来增大和调整这张幻灯片的播放时间。如我们可以将之调整为4秒。
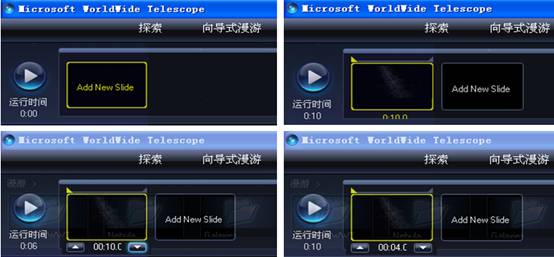
接下来,我们今天的主角——火星就要出场了。在WWT面板的左下角,通过下拉三角尖将我们的镜头指向“Planet”,图像选择“Mars”,于是,美丽的火星迅速出现在我们的视界中。我们可以通过转动鼠标滚轮放大和缩小火星。
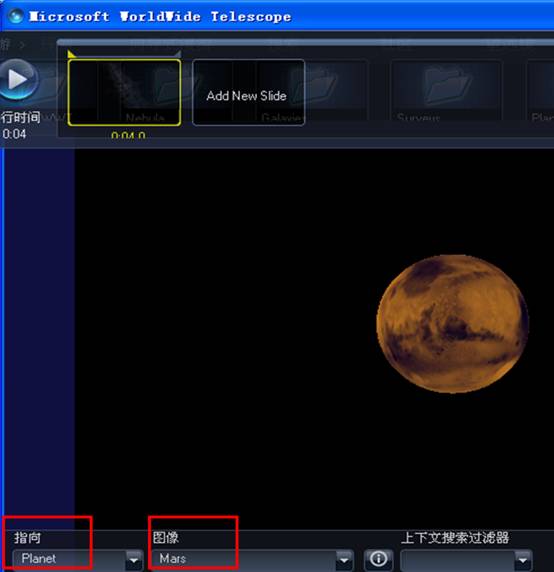
仅有图像不足以表达我们的思想,所以下面我们要像这张幻灯片中添加文字了。如下图,点击WWT面板右上方的“文本”按钮,会弹出图片左侧所示的文本编辑器。在文本编辑器中,你可以输入你想要呈现的文字,如“火星漫游”四个字。你可以选择字体、字的大小、颜色等,操作和我们熟悉的Microsoft Word完全一样。编辑完毕之后,千万不要直接点击文本编辑器右上角的“×”按钮,这样会让你辛苦编辑的文字不翼而飞的。正确的操作是点击文本编辑器左上的第一个菜单按钮“保存”,这样你所编辑的文字就自动添加到火星的图片上去了。
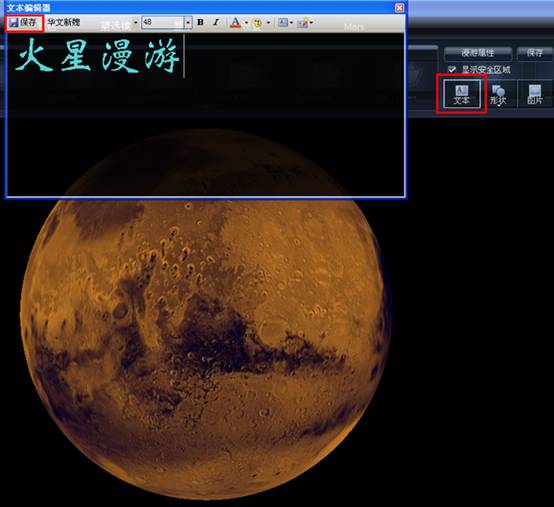
让我们看看效果图(下图左)。怎么样,是不是感觉字体有点小?没关系,我们只需要在“火星漫游”四个字上点击鼠标,就会出现字体调整框,如下图右图所示。
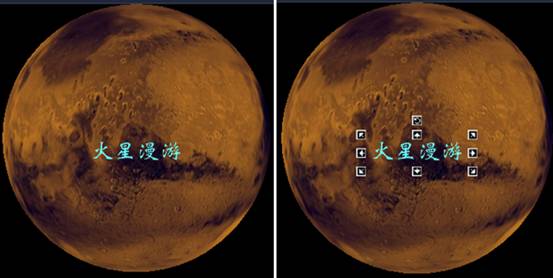
拉动调整框,就可以上下左右地调整文字的大小了。最上面的一个小框用于旋转文字的方向。怎么样,很方便吧?文字大小调整后的效果图如下。

漂亮多了吧?如果你想更改字色、字体,那么你只需要在文字上双击鼠标左键,那么就会自动调出文字编辑器面板,进行你想要的更改。
这么美丽的画面,我们拍下来作为这张幻灯片的缩略图吧?没问题。右键单击幻灯片列表中的这张幻灯片,出现了一系列选项,单击其中的“拍摄新的缩略图”。
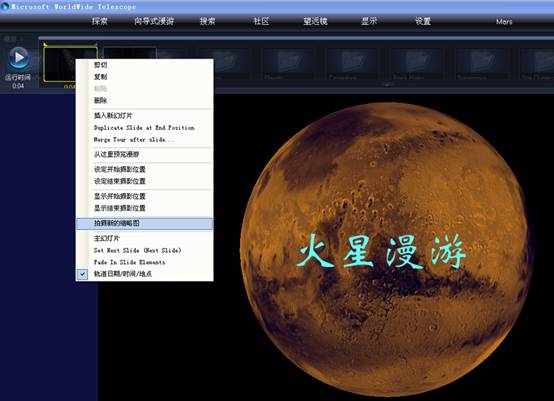
注意,下图幻灯片列表中的第一张幻灯片已经由原来的全黑变为了我们制作的美丽画面的缩略图。有了缩略图,我们今后修改和寻找的时候就会非常方便。

接下来,我们该给这张幻灯片命名了。
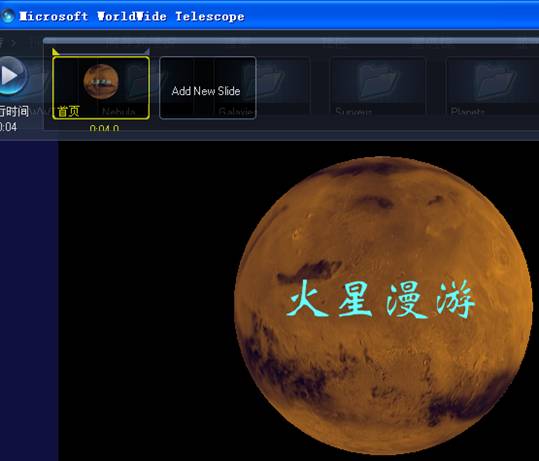
将光标移到幻灯片列表的这张幻灯片的左下角,输入你想输入的文字即可,如“首页”。给幻灯片命名也有助于我们今后的修改和查找。
第一张幻灯片已经成形了,制作的过程中,或者制作完毕之后,一定不要忘记点击WWT面板右上角的“保存”按钮。否则一旦出现误操作,或者碰到意外情况,我们之前的工作就付诸流水了。
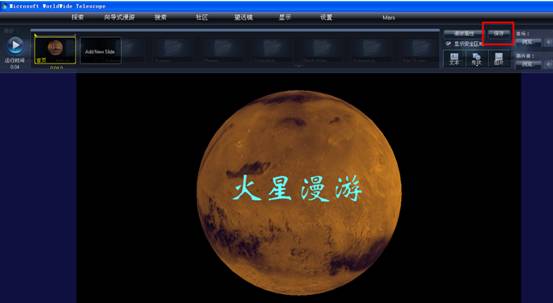
第四步,我们可以添加其它幻灯片了。步骤同第三步,点击“Add New Slide”,增加一张幻灯片,于是,放映时间为10秒的第二张幻灯片就出现在幻灯片列表中,我们将之命名为“极冠”,如下图所示。
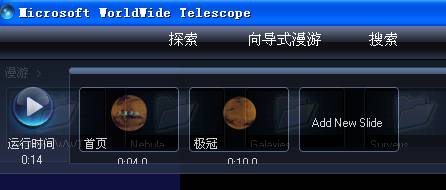
大家一定知道了,第二张幻灯片将要向大家展示火星的极冠。这时候,我们要开始另一项新的技术了——设置开始和结束摄影位置,进行一个局部漫游制作了。我们就设置当前的位置为摄影开始位置吧!如下图所示,在第二张幻灯片上单击右键,选择“设定开始摄影位置”,于是开始的摄影位置就确定了。
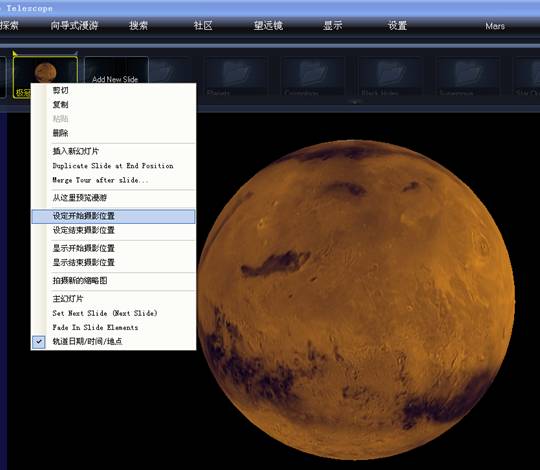
接下来,让我们用鼠标拉动火星,进行旋转,让极冠出现在我们的视野中。
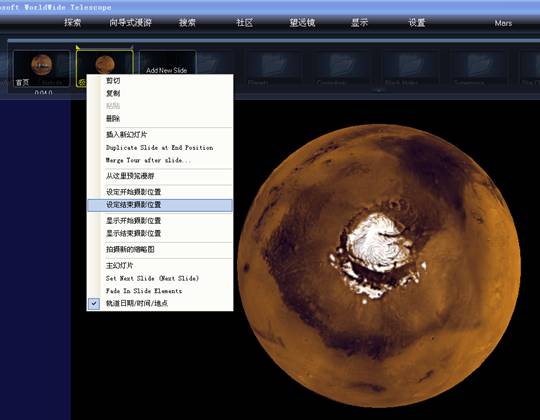
然后通过“设定结束摄影位置”选择此位置为摄影的结束位置。记住随时保存我们的工作。当然,我们也可以拍摄新的缩略图作为这张幻灯片的标志性图片。让我们点击左上角的“运行时间”上方的三角尖按钮进行预览,怎么样,发现火星动起来了吧?只是第二张幻灯片默认的10秒的漫游时间太长了,我们按照第三步的方法将之修改为4秒吧。保存,再运行,这次差不多了。
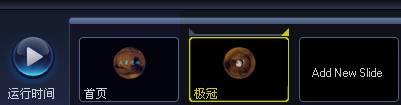
这么漂亮的极冠,让我们看看它的细节吧?所以下面我们需要放大极冠。不过放大之前,从视觉效果上考虑,我们需要让第二张幻灯片结束的位置持续2秒钟左右,以避免出现突兀的感觉。因此,我们需要增加第三张幻灯片了,其作用就是用来在旋转和放大之间进行过渡。
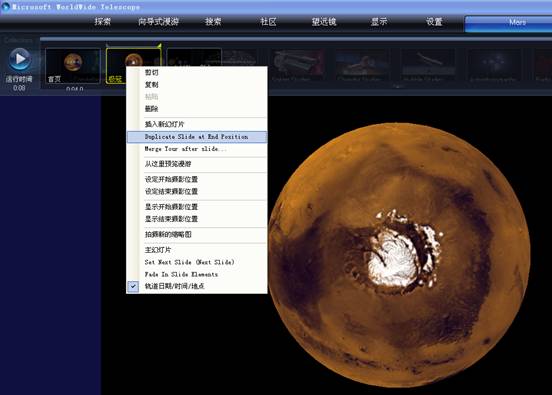
在第二张幻灯片上点击右键,选择“Duplicate Slide at End Position”,那么第三张幻灯片将以第二张幻灯片的结束位置开始。

我们给它命名为“极冠停顿”,设置停顿时间为2秒,然后就OK了。
接下来,我们将极冠放大。通过“Duplicate Slide at End Position”添加第四张幻灯片,命名为“极冠放大”,设置放映时间为4秒,设置当前位置为摄影开始位置。

利用鼠标滚轮将极冠放大,然后设置放大后的位置为摄影结束位置。保存。
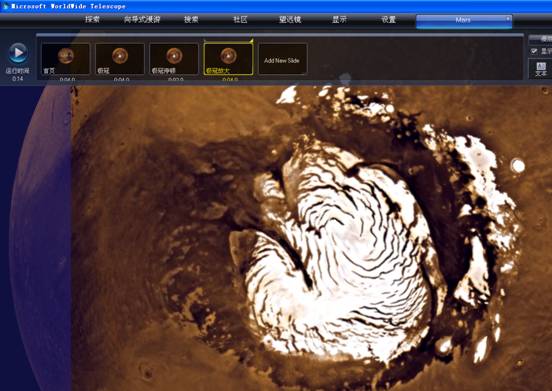
哦,忘记在幻灯片上写上“火星极冠”四个字了,没关系,随时退回去进行修改。在第三张幻灯片上火星极冠的位置加上“火星极冠”四个字,复制,粘贴到第四章幻灯片上,预览一下,图片在放大,文字纹丝不动,好像字和图片整体缩放的效果不吻合,那么我们该怎么办呢?
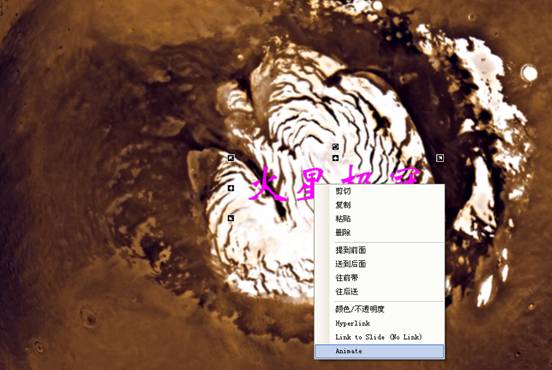
很简单,在第四张幻灯片的“火星极冠”四个字上单击右键,选择最后一个选项:“Animate”,然后将火星极冠四个字拉到到你想要的大小,保存一下,再预览。怎么样,文字和图片一起放大了吧?整体效果出来了。
好了,接下来该添加第五张幻灯片(极冠缩小),第六张幻灯片(极冠停顿)了。制作过程和前面的幻灯片一样,所以就不一一说明了。
第七张幻灯片命名为“另一极冠”,也就是说,我们要去看另一极的极冠了。
第七张幻灯片仍旧是通过“Duplicate Slide at End Position”添加,命名为“另一极冠”,设置放映时间为4秒(当然,大家可以根据个人的设计随便更改放映时间),设置当前位置为摄影开始位置。然后用鼠标将火星的另外一极转到我们的视野之中,设置摄影结束位置即可。当然,一再友情提醒:随时保存我们的工作至关重要。
第八张幻灯片为另一极冠停顿,停顿时间可以设置为2秒。
接下来,应该向大家展示火星表面,将我们的视角从极冠转向火星表面的环形山了。通过“Duplicate Slide at End Position”添加第九张幻灯片。咦,添加的幻灯片怎么不见踪影?

别着急,细心的制作者发现上图中红色矩形框所包围的进度条的右端有较大的空隙,这说明新添加的第九张幻灯片隐藏在后面。怎么把它调出来就行修改和编辑呢?大家的第一反应基本上都是去拉矩形框中的进度条对吧?试过了大家就知道,进度条根本拉不动!解决的办法请大家注意上图中箭头所指的位置,在此位置单击鼠标左键,好,滑动条顺利右移,新添加的第九张幻灯片顺利出现在幻灯片列表中。我们将之命名为“火星表面”(此时,在幻灯片列表中,第一张幻灯片移出了我们的视线。找到它的方法与之类似,鼠标左键单击滑动条左边空出来的区域即可)。

设置此位置为摄影初始位置,然后将火星旋转到任意一个位置,设置为摄影结束位置。接下来,就是火星表面的漫游了,我们可以根据个人的想法,在火星表面漫步,随时缩放、停顿。当然,不要忘记将镜头对准太阳系最大的火山——奥林匹斯山。
在展示奥林匹斯山的美丽风貌时,也许你希望加进去一段画外音。没问题,我们先来录制一段话外音。最简单的做法就是利用计算机附件中的录音机了,如果你有mp3当然更好。录制一段介绍火星上奥林匹斯山的画外音,存为Windows Media Audio格式。比如,我们录制了一段时间为28秒的对火星上奥林匹斯山介绍的OlympusMons.wma文件,现在我们将之添加到一个名为“奥林匹斯山介绍”的幻灯片中去。
我们首先将“奥林匹斯山介绍”的幻灯片的放映时间设置为与之匹配的28秒,然后点击WWT面板右上角“画外音”下面的“浏览”按钮,找到OlympusMons.wma文件,单击“打开”即可。
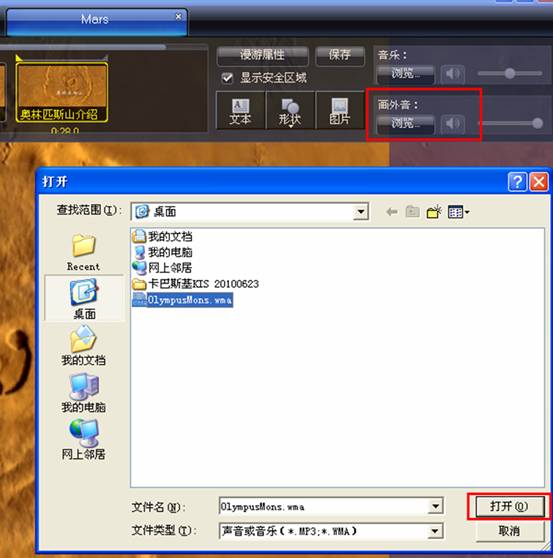
右键单击“奥林匹斯山介绍”幻灯片,选择“从这里预览漫游”,如下图所示,这样就可以预览这张幻灯片的效果了。在幻灯片较多的情况下,我们会经常使用“从这里预览漫游”对某一张或者几张幻灯片进行预览。如果要结束预览,我们可以按计算机键盘左上角的Esc键随时中止幻灯片的预览。
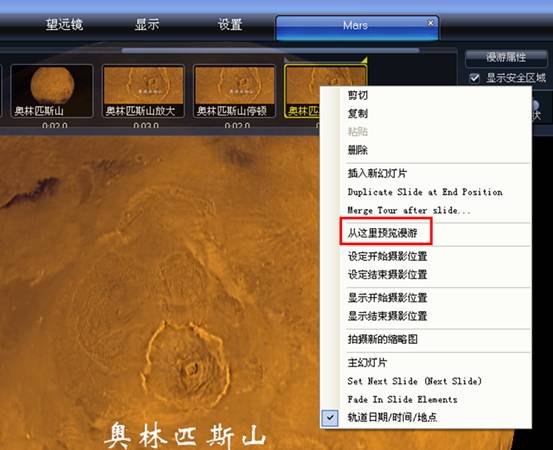
接下来,我们可以尝试随着火星探测器去探测火星的表面。在WWT面板的左下角,我们在“指向”中选择Panorama,在图像中选择“Pathfinder:Improved MPF 360-degree”,于是我们就可以沿着火星探路者的视角360度观看火星表面了。
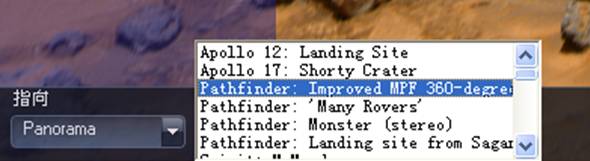
这是出现在我们眼前的探路者观测效果图,清晰且壮观吧!
当然,我们仍旧可以任意旋转,缩放,借助于探路者,将自己的视线延伸得更远。

同样,我们可以选择从凤凰号的着陆点去探测火星,与上一步相比,我们只需要将“Pathfinder:Improved MPF 360-degree”选项更改为“Phoenix:Landing Site”即可,如下图所示。
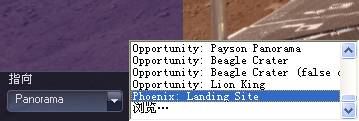
看,凤凰号附近的火星地表清晰可见吧!如下图。

好,就这样,我们制作了一个放映时间为1分42秒的火星漫游。当然,我们可以给它加一个适合的背景音乐,让这个漫游更加轻松惬意。
让我们从漫游开始就添加背景音乐吧!
将光标移动到第一张名为“首页”的幻灯片,右键复制-粘贴,在其前面添加一张幻灯片,命名为“主幻灯片”。将光标移动到“主幻灯片”上,然后点击WWT面板右上方“音乐”下的“浏览”按钮,按照添加画外音的方法添加背景音乐,如下图所示。
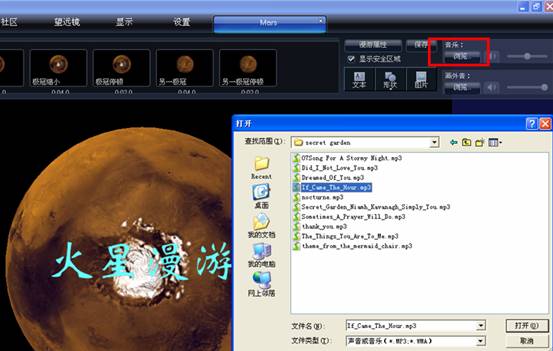
不过这样添加的背景音乐只在放映主幻灯片的时候响起。要让背景音乐贯穿整个漫游,我们还需要进行一个关键的设置。

如上图,在第一张幻灯片上单击右键,在出来的选项中点击“主幻灯片”,OK,背景音乐贯穿整个漫游过程了。同时你也发现这张幻灯片的左上角出现了“M”主幻灯片的标记。
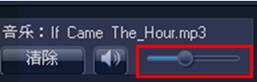
别忘了,你可以通过调整“音乐”键下喇叭图标关闭和打开音乐,可以通过拉动喇叭后面的音量滑杆来设置背景音乐的音量。
火星漫游大致制作完成了,我们可以通过预览来观看效果,随时进行修改和完善。
| 提供技术支持 |